快速驗證我的網站擁有權並提交Sitemap
文圖雲建站
以下教學內容適用免費的文圖域名或是您的付費獨立域名:
這是在Google Search Console新增資源時見到的畫面,請輸入您的資源網址並繼續下一步。
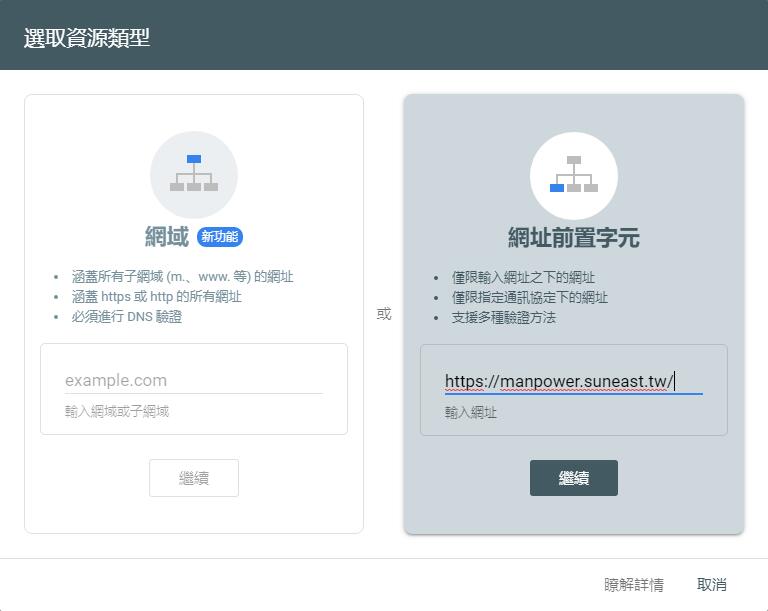
這是新增資源時的畫面 如果您已經後台掛了GA或是GTM代碼,可跳過此篇,請選擇GA或是GTM驗證即可。
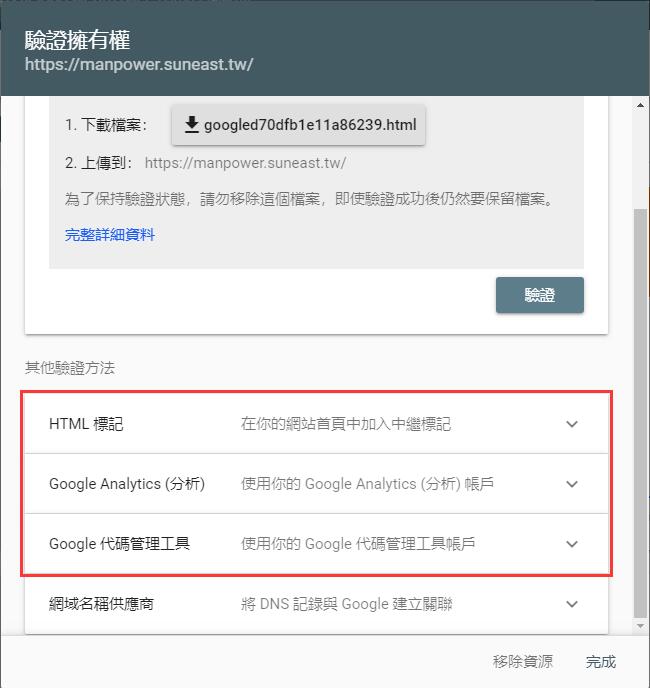
這是選擇驗證方式的畫面 請選擇HTML標記,先按下複製按鈕,然後接著請到雲建站後台。

這裡我們選擇最簡單的HTML標記驗證方式 在雲建站後台,我們來到『網站設定』→『網站配置』,下拉到底部『第三方代碼』這個地方,貼上剛才的HTML標記。

我們在文圖雲建站後台要貼上HTML標記的地方 在頁面的右上方按一下『清除快取』,選項依預設就可以了。因為剛剛我們這個動作會對資料及模板改寫,所以為了加快驗證的等待時間,我們做一次手動清除快取,平常請不要手動這個功能,因為頻繁的清除快取會降低您的網站效能。
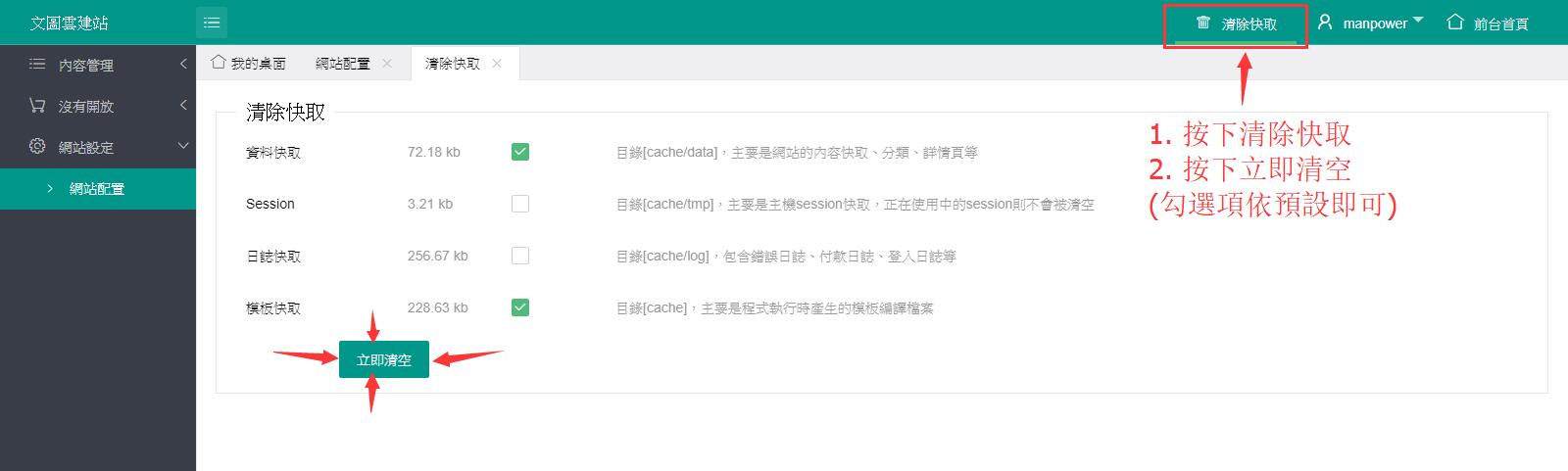
這是文圖雲建站後台操作清除快取的畫面截圖 回到Google Search Console剛剛的頁面,這時您可以按下【驗證】了。如果您操作如神,速度很快,這時可能會遇到Google驗證失敗的情況,相信有經驗的您只需要稍等一點時間再次按下驗證就沒問題了。
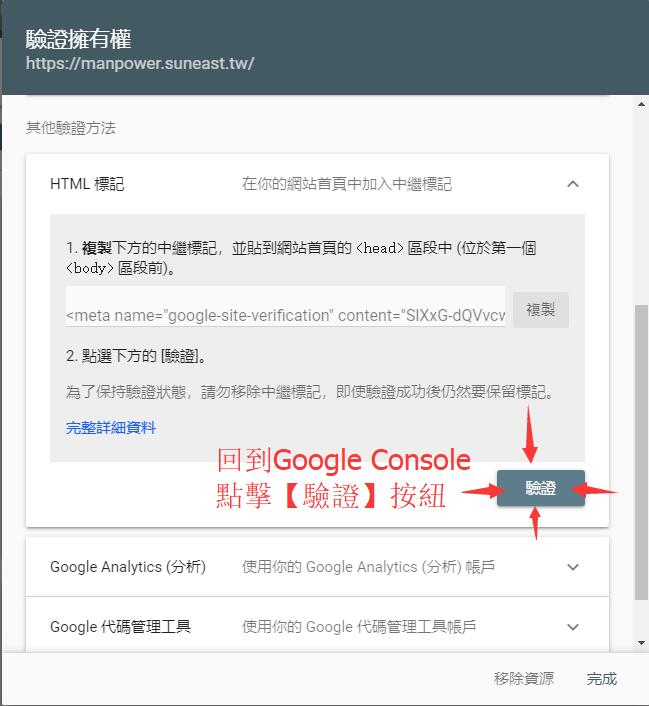
回到Google Search Console開始驗證資源 看到這個畫面就表示驗證通過,您的網站資源已加入完成囉!

這個畫面表示您已經完成資源驗證囉 接著前往資源,我們順便把Sitemap網站地圖也一併完成吧!
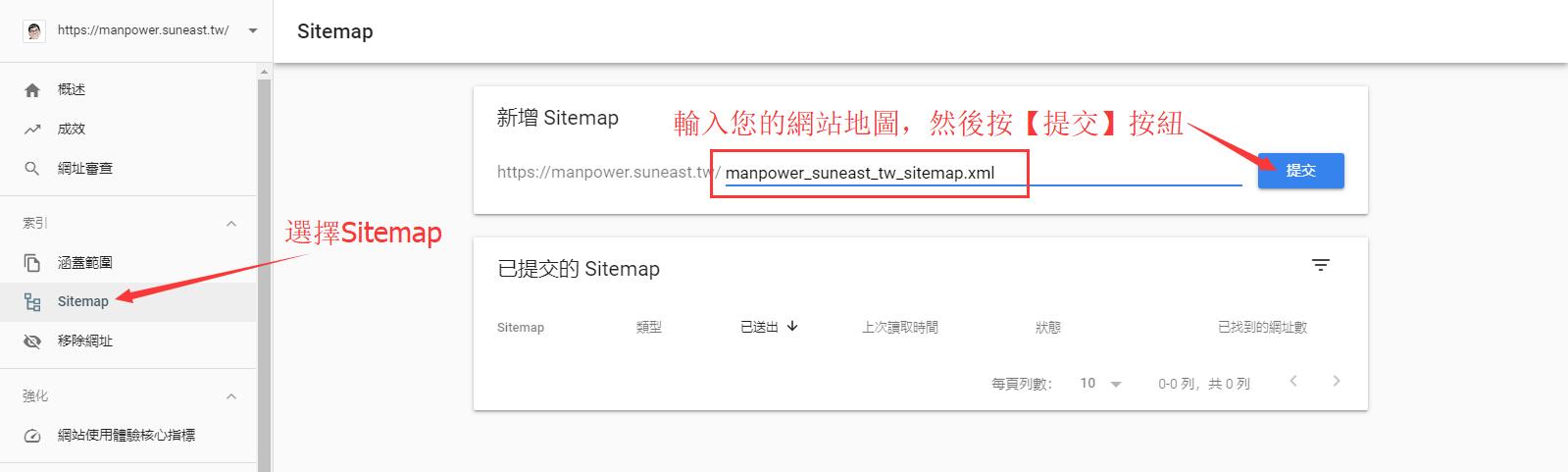
這裡是Google Search Console提交sitemap的畫面 恭喜您,看到這個畫面表示大功告成囉!
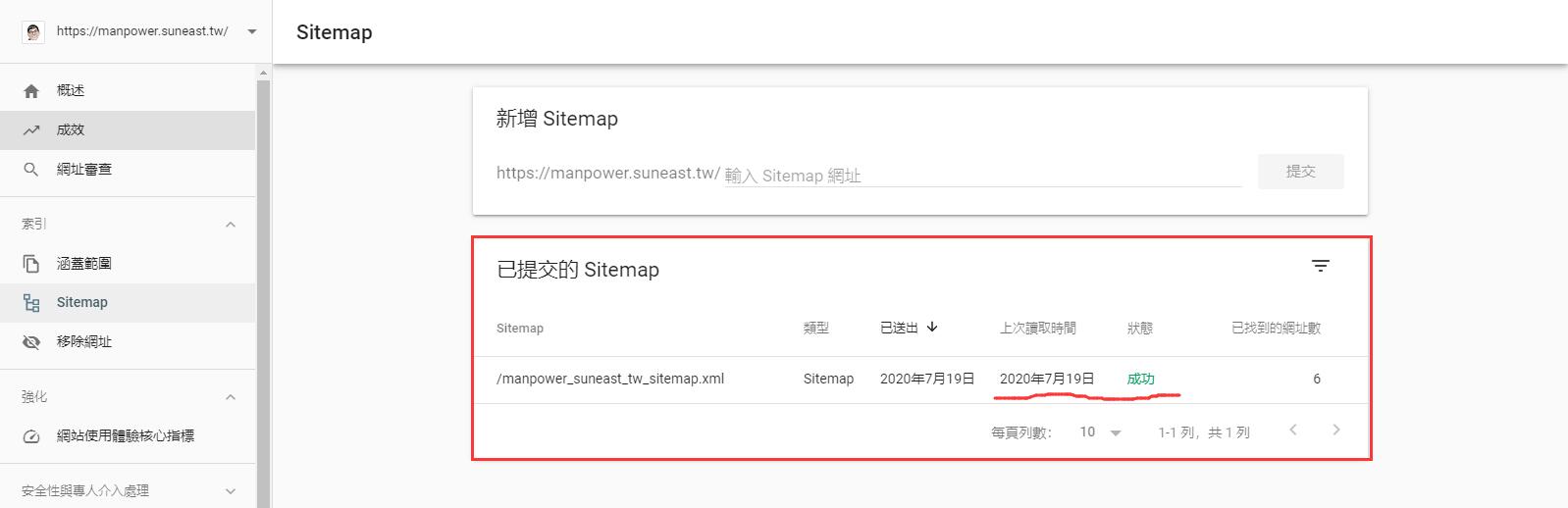
恭喜您,所有的工作都完成囉囉!
雲建站就是要簡單快速!
如果您依照教學操作仍有不可預期的問題,歡迎向您的經銷服務人員聯絡,一定會盡快為您解決問題!
關於Sitemap的說明請參考:sitemap的使用 一文。
分享這個頁面
(分享動作會在新視窗開啟)

